Backdrop
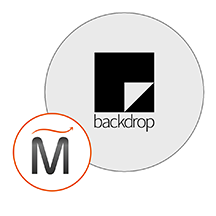
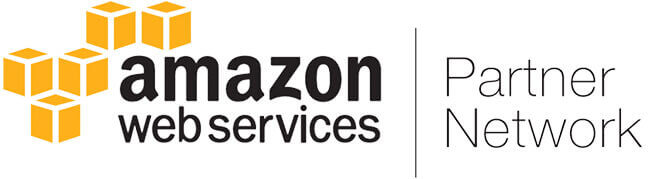
Please feel free to contact us
Go
Backdrop CMS is an open-source content management system (CMS) designed for small to medium-sized websites. It was created as a fork of Drupal 7 with the goal of providing a simpler and more user-friendly experience, especially for users who may find Drupal’s complexity overwhelming.
Backdrop CMS offers a robust alternative to more complex systems like Drupal, focusing on simplicity and ease of use while still providing the flexibility and power needed for effective content management. It’s a great choice for those looking for an accessible CMS without sacrificing functionality. Here are some key features and aspects of Backdrop CMS:
You can subscribe to Backdrop CMS, an AWS Marketplace product and launch an instance from the product’s AMI using the Amazon EC2 launch wizard.
Step 1: SSH into Your Instance: Use the SSH command with the username ubuntu and the appropriate key pair to start the application.
Username: ubuntu
ssh -i path/to/ssh_key.pem ubuntu@instance-IP
Replace path/to/ssh_key.pem with the path to your SSH key file and instance-IP with the public IP address of your instance.
Step 2: Navigate to http://instance-ip. You will be redirected to the dashboard page. Select language and click Save and Continue.
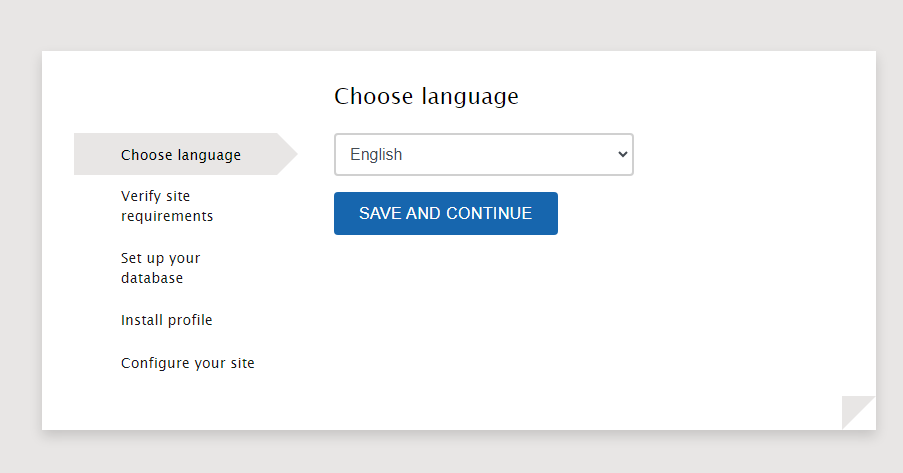
Step 3: Add the database details you created for Backdrop CMS, such as its name, user, and password.
Database name: backdrop
Database username: root
Database password: Admin@123
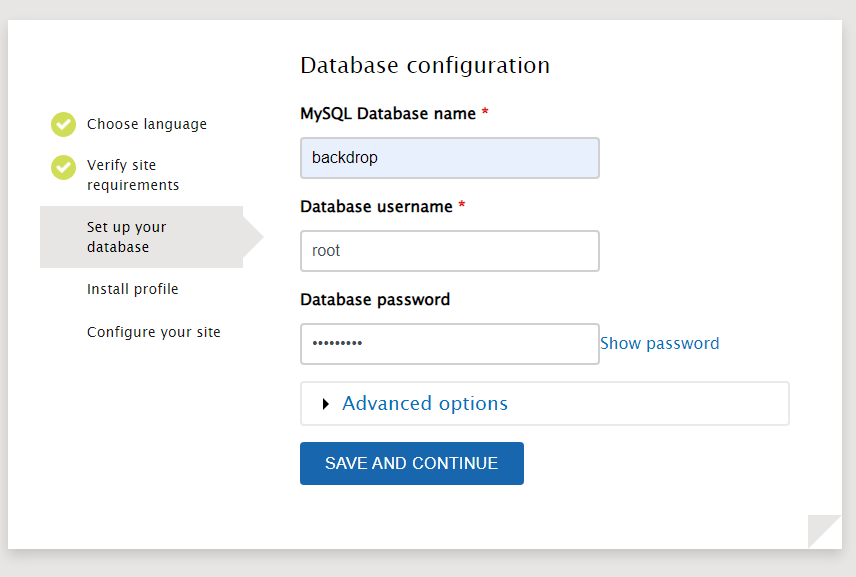
Step 4: Installing Backdrop CMS in your system.
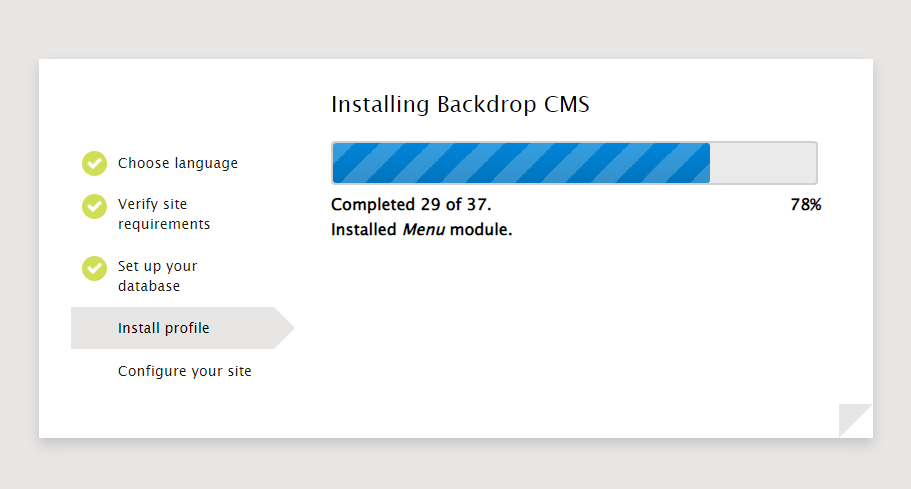
Step 5: Set your website’s name. Then, add the details to create an Admin user to log into the Backdrop CMS backend.
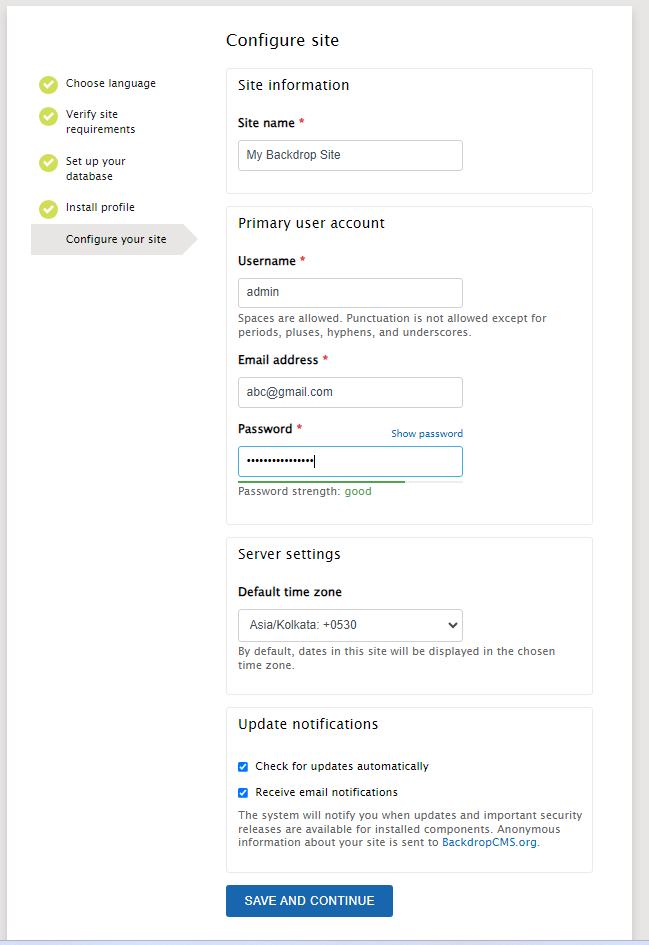
Step 6: Once done, visit your website. To Login Admin Interface, click on the Login link.
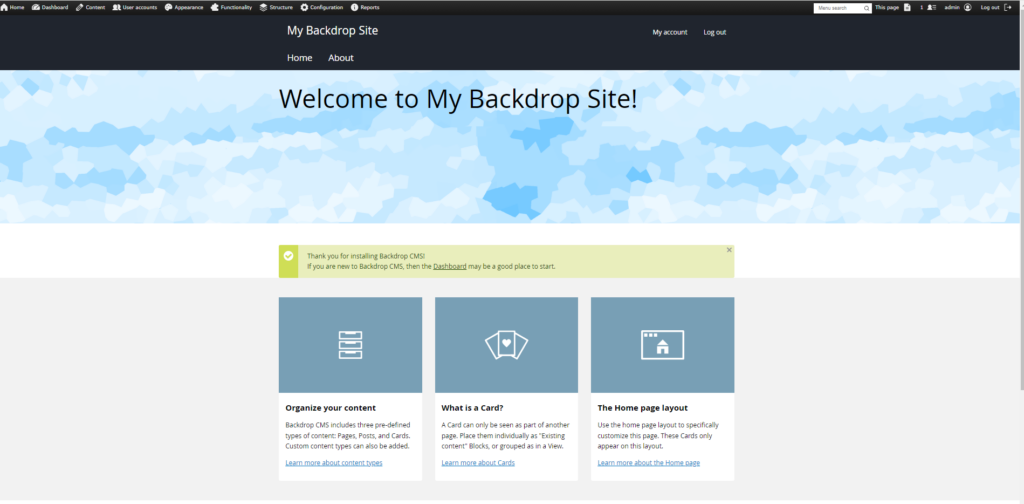
Step 7: Here is a glimpse of the Backdrop CMS backend for managing your website.
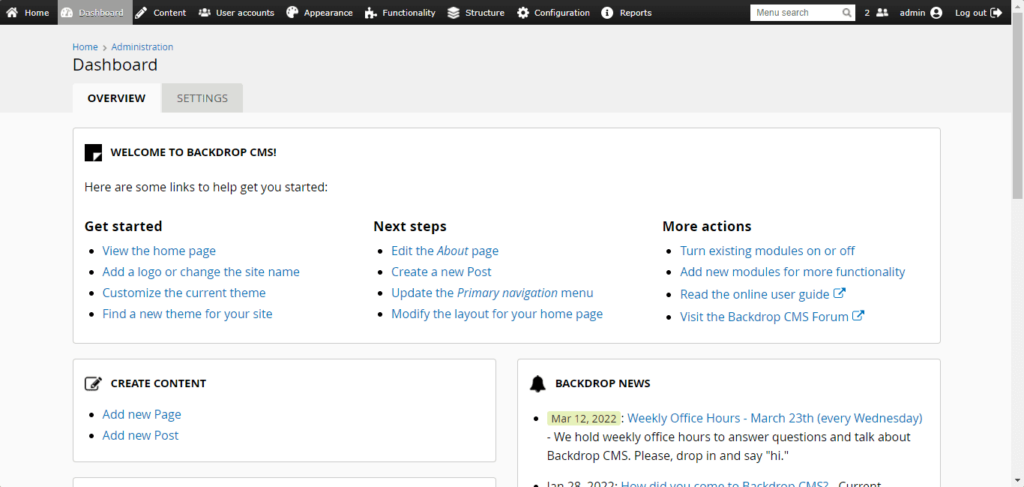
All your queries are important to us. Please feel free to connect.
24X7 support provided for all the customers.
We are happy to help you.
Submit your Query: https://miritech.com/contact-us/
Contact Numbers:
Contact E-mail:
Amazon EC2 allows you to set up and configure everything about your instances from your operating system up to your applications. An Amazon Machine Image (AMI) is simply a packaged-up environment that includes all the necessary bits to set up and boot your instance. Your AMIs are your unit of deployment. You might have just one AMI or you might compose your system out of several building block AMIs (e.g., webservers, appservers, and databases). Amazon EC2 provides a number of tools to make creating an AMI easy. Once you create a custom AMI, you will need to bundle it. If you are bundling an image with a root device backed by Amazon EBS, you can simply use the bundle command in the AWS Management Console. If you are bundling an image with a boot partition on the instance store, then you will need to use the AMI Tools to upload it to Amazon S3. Amazon EC2 uses Amazon EBS and Amazon S3 to provide reliable, scalable storage of your AMIs so that we can boot them when you ask us to do so.
Or, if you want, you don’t have to set up your own AMI from scratch. You can choose from a number of globally available AMIs that provide useful instances. For example, if you just want a simple Linux server, you can choose one of the standard Linux distribution AMIs.
No. You do not need an Elastic IP address for all your instances. By default, every instance comes with a private IP address and an internet routable public IP address. The private address is associated exclusively with the instance and is only returned to Amazon EC2 when the instance is stopped or terminated. The public address is associated exclusively with the instance until it is stopped, terminated or replaced with an Elastic IP address. These IP addresses should be adequate for many applications where you do not need a long lived internet routable end point. Compute clusters, web crawling, and backend services are all examples of applications that typically do not require Elastic IP addresses.
Requirements gathering is crucial, to make sure you buy on what you need, not on the shiny features that look good in the demonstration.
The Web CMS does not require any special software or any technical knowledge to use. It is a web-based platform and can be accessed wherever you have an Internet connection and a web browser. The interface is very similar to Microsoft Word and does all of the HTML coding for you. You can concentrate on the content and not worry about how it will affect the page layout. It also automatically optimizes your site’s content for search, so that when someone searches for information on your site it is more likely to be found.
Lightweight
Feature-rich
Content management system
Build attractive and professional websites
User-friendly
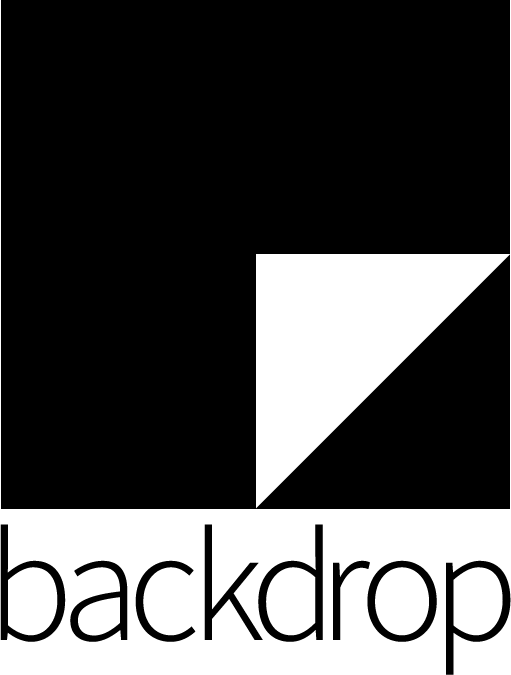 Backdrop
Backdrop  php
php 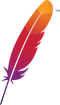 apache2
apache2 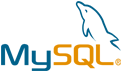 mysql
mysql 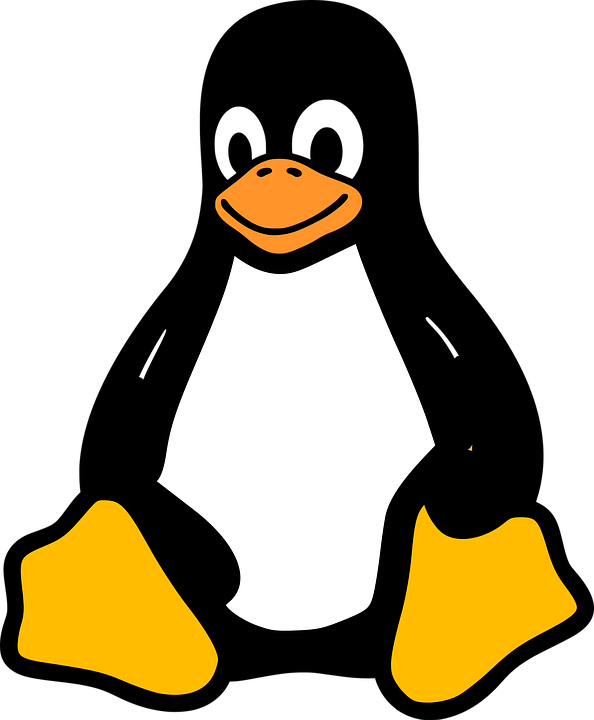 linux
linux